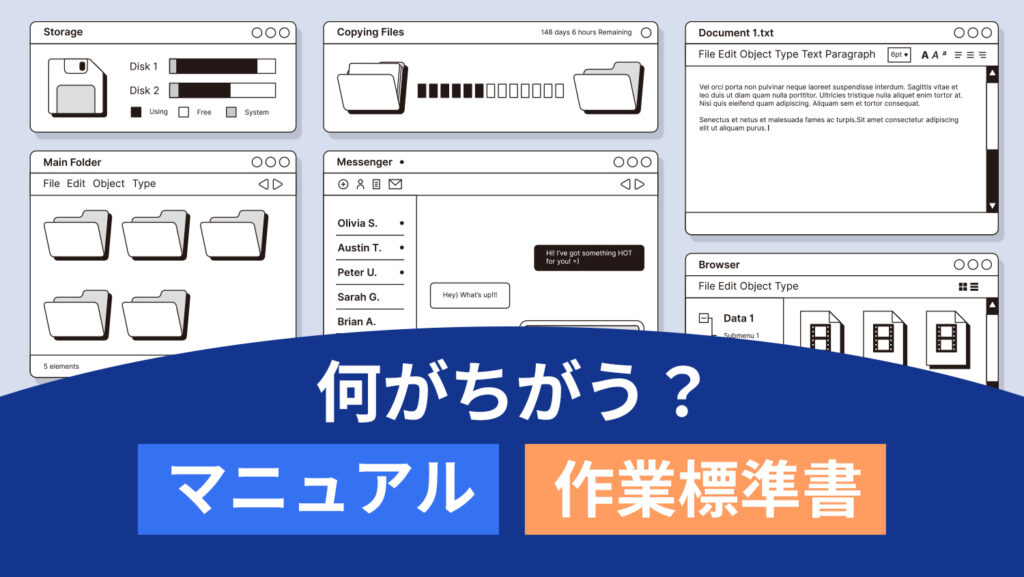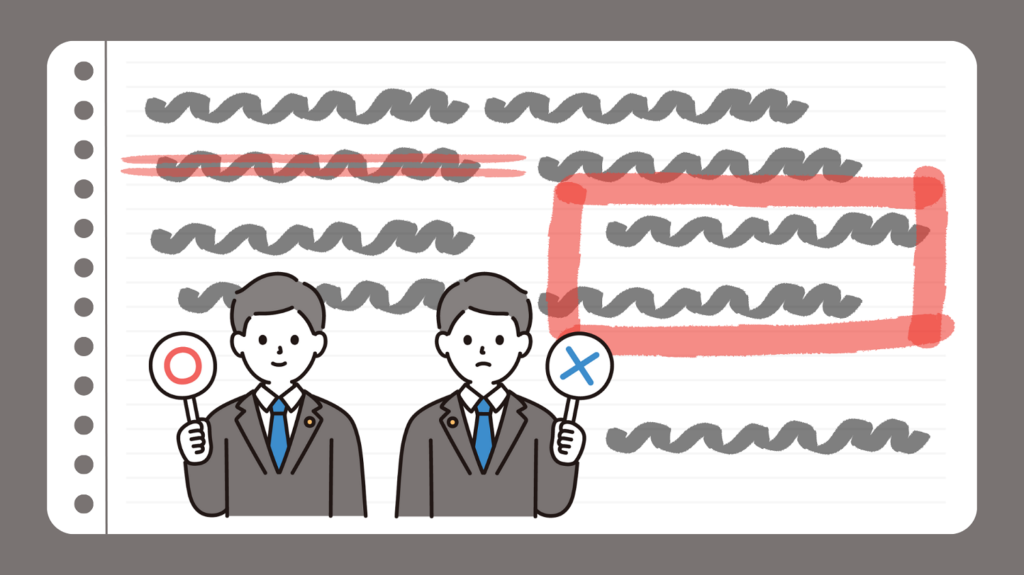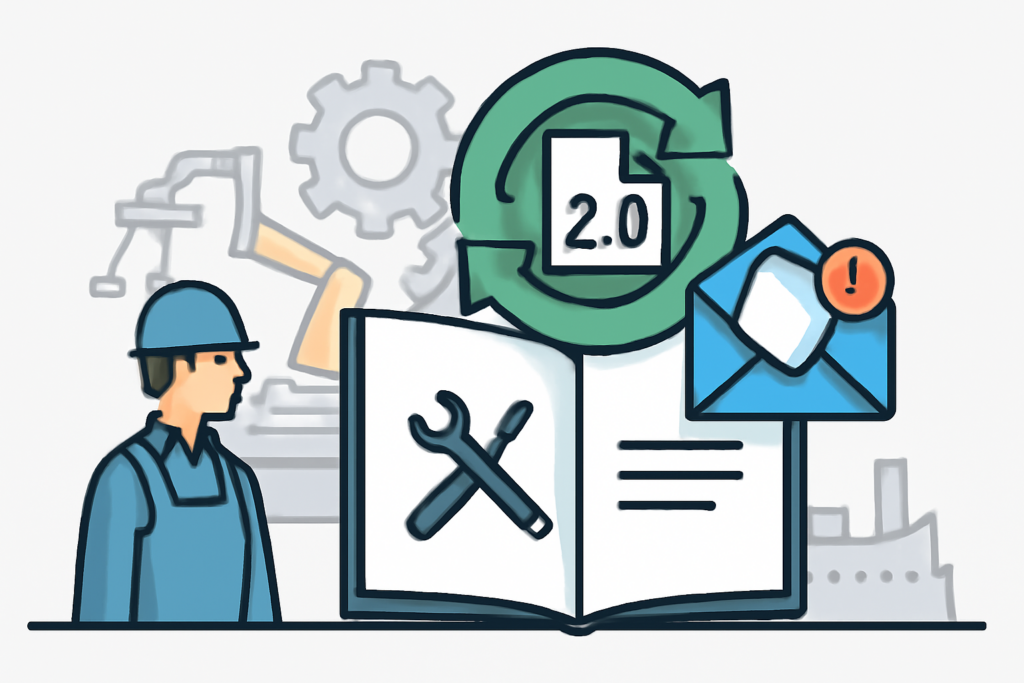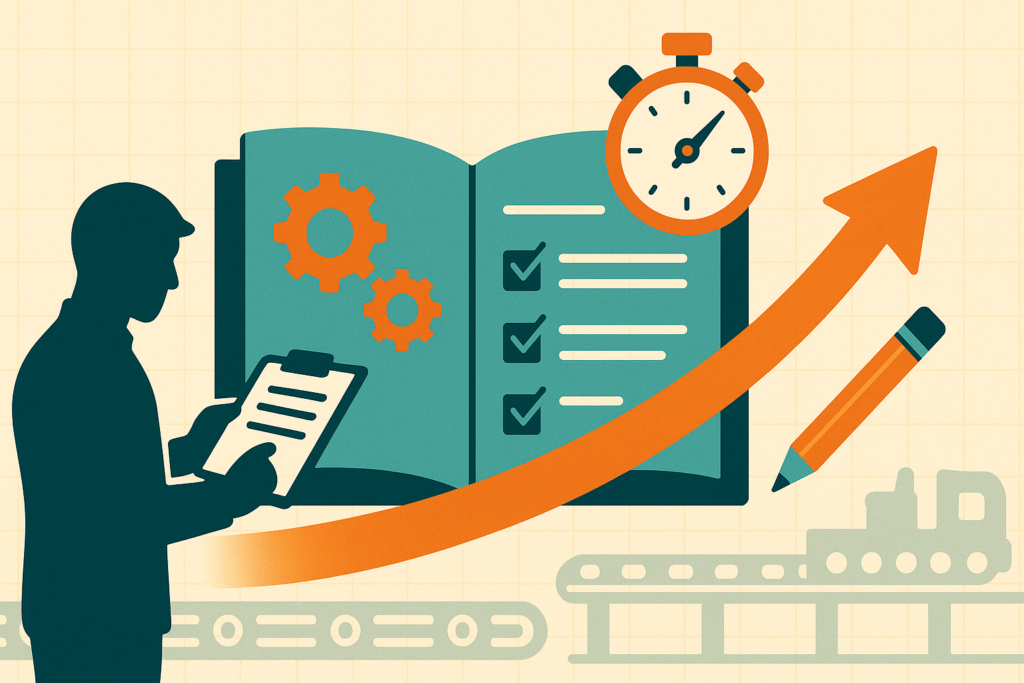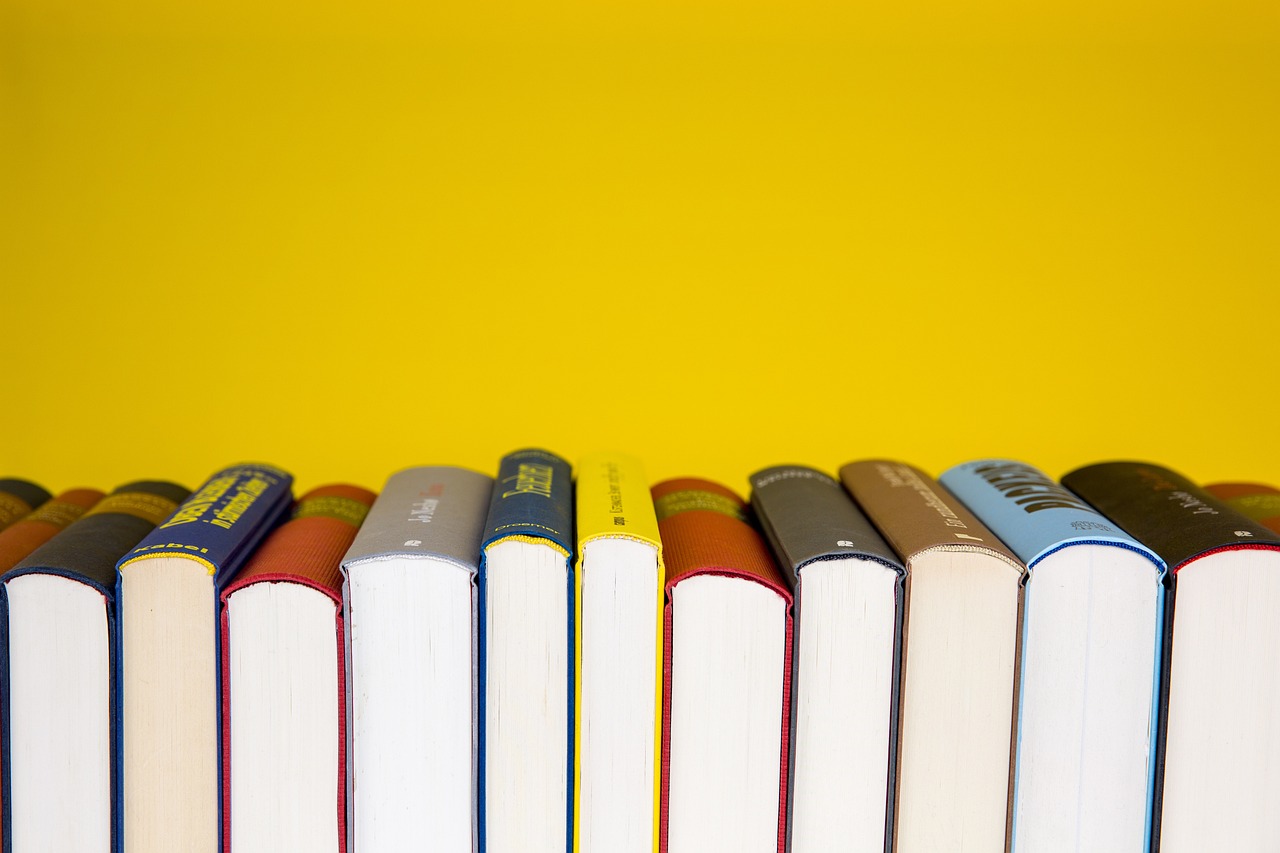
今回は、これから翻訳メモリを作成したい方に向け、翻訳メモリの作成方法2種と、それぞれの方法を選択した場合の注意点をご紹介します。
なお、ここでは翻訳支援ツールとして、Trados Studioを使用する想定でご説明します。
そもそもTrados Studioとは?
ここでは、Trados Studioの概要をご紹介します。
Trados Studioとは、翻訳支援(CAT:Computer Assisted Translation)ツールの一種です。翻訳業界では最もよく使われている翻訳支援ツールで、翻訳メモリと組み合わせての使用が一般的です。
Trados Studioに翻訳対象のファイル(Microsoft Word、html、Adobe FrameMakerなど)を取り込むと、「バイリンガルファイル(sdlxliffファイル)」という中間データが生成されます。これは、原文と訳文の対応を文単位で一覧にしたリスト形式のデータです。
生成された時点でのバイリンガルファイルは、原文列に翻訳対象のファイルのテキスト内容が入力されており、訳文列が空欄になっています。Trados Studio上で、翻訳メモリも参照しつつ、バイリンガルファイルの訳文列に訳文を入力していくことで翻訳作業が進んでいきます。
【作業画面のイメージ】
以下は翻訳作業中の画面の例です。
翻訳メモリには、「これはサンプルです。」という文が登録されています。
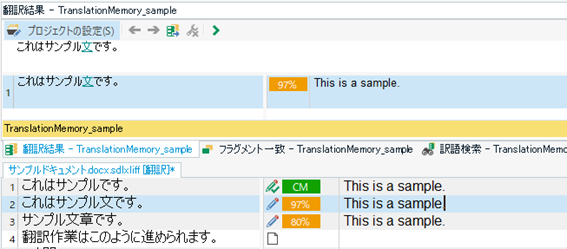
翻訳メモリと完全に一致する文は、自動的に訳文を入力することができます。部分的に一致している場合は、翻訳メモリ内の類似する文が一致率とあわせて表示され、その内容を参考に訳文を作成することになります。
翻訳作業が最後まで完了したら、バイリンガルファイルから原文と同じ形式の訳文ファイルを生成することが可能です。生成したファイルをそのままドキュメントとして使用したり、そのファイルを元にレイアウト調整を行って使用したりします。
翻訳メモリの作り方2種とその特徴
翻訳メモリの作り方には主に2種類があります。
先ほどご説明した「バイリンガルファイル」の有無や、その内容が最新になっているかどうかによって、適した翻訳メモリの作り方が異なります。
ここでは主な翻訳メモリ作成方法と、それぞれの特徴を簡単にご紹介します。
バイリンガルファイルを使用する
翻訳作業が完了した状態のバイリンガルファイルを使用して翻訳メモリを作成する方法です。
まずは、Trados Studioを使用し、空の翻訳メモリを作成します。
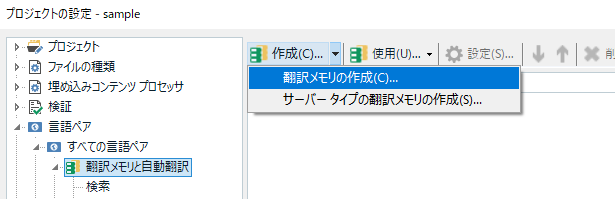
訳文がすべて入力された状態のバイリンガルファイルを選択し、空の翻訳メモリを紐づけたうえで「翻訳メモリを更新」の操作をすると、バイリンガルファイルの内容が翻訳メモリに登録されます。
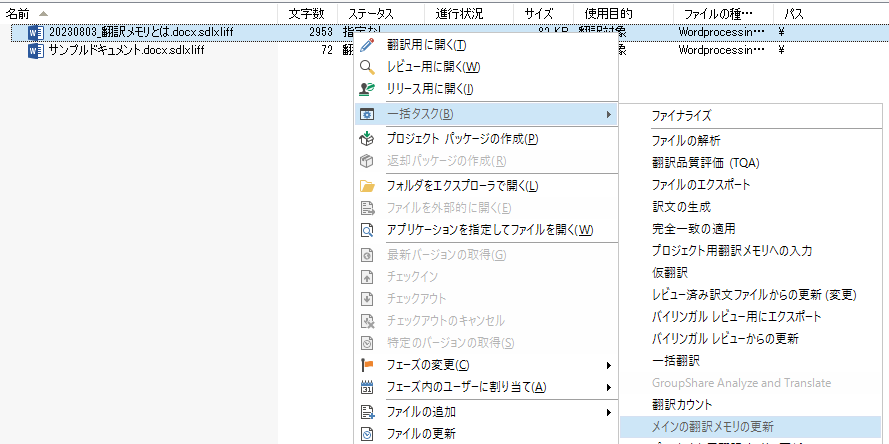
この方法での翻訳メモリの作成は、簡単な操作で終えることができます。
また、同様の手順で、過去に作成した翻訳メモリへの内容追加も可能です。
ここで注意したいのは、翻訳内容の翻訳メモリへの登録は機械的に行われる、という点です。
「翻訳メモリを更新」の操作を行う際には、登録する文の種類や、登録方法の設定を行うことができます。同じ原文に対して翻訳内容が複数あり、訳し分けを維持したい場合と、とにかく訳を統一して登録したい場合では、採用するべき設定が異なるため特に注意が必要です。
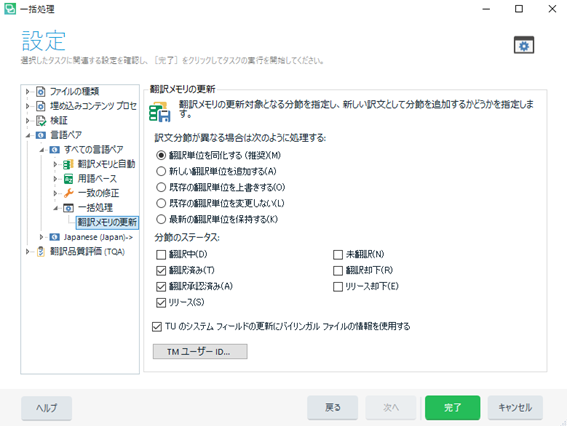
各場合に適した設定の選び方について、詳しくは別の記事でご紹介します。
また、翻訳メモリは、数字のみが異なる2つの文があった場合に、同一の訳が使用可能と機械的に判断し、登録をまとめる機能を持っています。
以下の例では、翻訳メモリの作成対象としたドキュメント内には「1時間」と「2時間」の2種類の文がありましたが、翻訳メモリには「2時間」の方しか登録されていません。こちらのメモリを使用して翻訳すると、数字部分のみが自動で変更された状態の訳が流用されてしまいます。
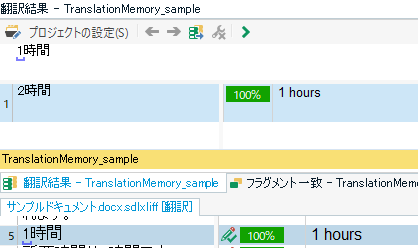
このような場合があるため、特に数字によって前後の訳が異なる言語に翻訳する際は、翻訳時に該当する箇所を注意してチェックする必要があります。
翻訳作業が完了したタイミングで翻訳メモリを作成していれば問題ないのですが、翻訳作業完了から時間が経っているときなど、バイリンガルファイルが手元にない……という場合は、次にご紹介する方法で翻訳メモリを作成することができます。
アライメントを行う
原文と訳文の対応するファイルを使用し、対応する訳を手動で紐づけることで翻訳メモリを作成する方法を「アライメント」といいます。
基本的には、バイリンガルファイルを使用しての翻訳メモリ作成がお勧めです。ただし、手元にバイリンガルファイルがない場合や、バイリンガルファイルの内容を最新に更新することが難しい場合は、手動での紐づけ作業が必要にはなりますが、こちらの方法で翻訳メモリを作成することも可能です。
アライメント作業もTrados Studio上で行うことができます。
原文と訳文の内容やデータのつくりが近いほど、簡単に作業を行うことができます。
また、アライメントを使えば、これまでにTrados Studioを使わずに翻訳していた文書からも翻訳メモリを作成し、以降の翻訳で活用することができます。
ただし、ドキュメントの内容によっては翻訳メモリの作成に向いていない場合もあるので、どのドキュメントを翻訳メモリ化するかは注意・検討が必要です(参照:使う前に要確認! 翻訳メモリ使用のメリット・デメリット)。
バージョンが異なる等で原文と訳文が文単位で対応していなかったり、データ形式が異なっていたりする場合は、その分紐づけ作業が複雑になってしまいます。
また、うっかり内容が厳密に対応していない対訳を紐づけてしまうことで後の翻訳にそのまま流用されてしまう可能性があるため、注意が必要です。
以下はアライメント作業画面の例です(翻訳内容は仮)。
このように、原文と訳文を線で結んでいきます。こちらの例では、原文と訳文のデータ内で章番号の処理が異なるため、途中から対応がずれており、目視での確認・修正が必要です。
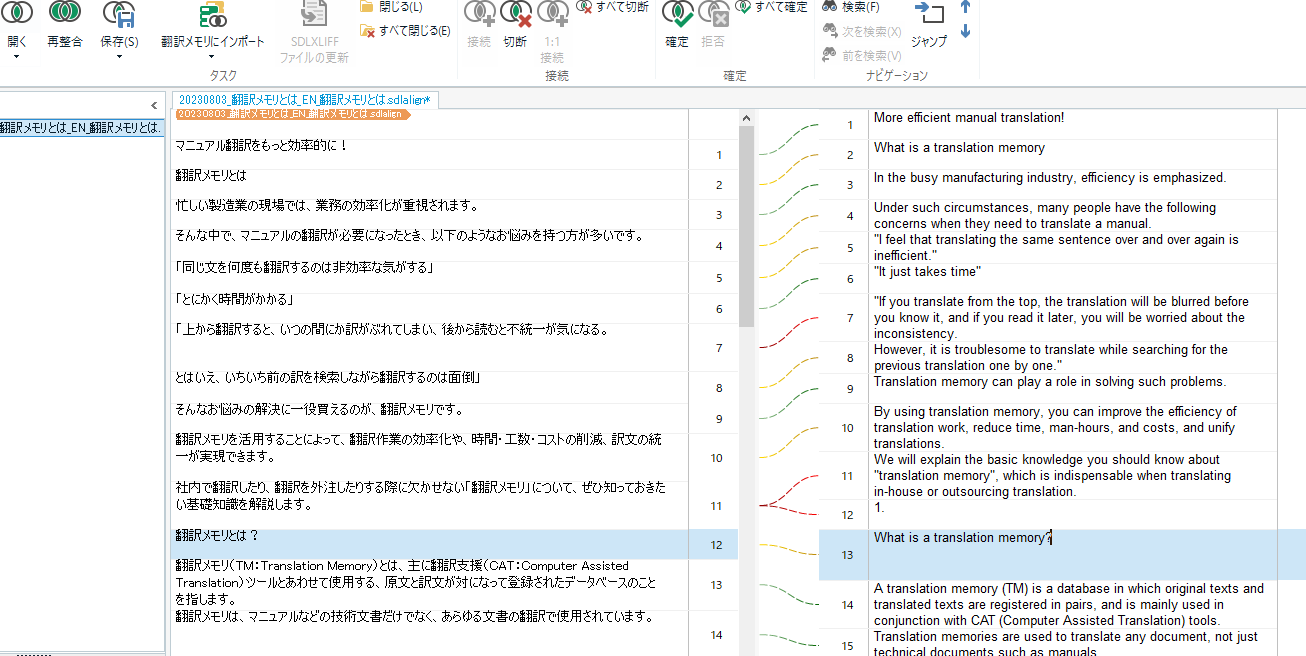
翻訳メモリを作成する前に
ここまで、翻訳メモリの作成方法をご紹介してきました。
作業方針が決まり、実際に翻訳メモリを作成するとなったら、次は翻訳メモリを作成する単位を検討しましょう。
同じ原文に対して、同じ訳を使用しても問題ない範囲の内容を、同じ翻訳メモリに登録します。例えば、類似する製品のマニュアルを複数冊翻訳しており、出現する用語は同じように翻訳したい場合、同じ翻訳メモリにまとめて登録することをお勧めします。可能な限り同じ翻訳メモリに登録する量を増やすことで、以降の翻訳作業時に訳文を流用できる割合が増え、翻訳メモリをより有効に活用することができます。
反対に、同じ訳を使用したくないドキュメントの内容は別の翻訳メモリに登録する必要があります。
複数の分野の製品マニュアルで、分野によって使用する訳が異なる場合は、複数個の翻訳メモリを作成しましょう。
また、2回目以降の翻訳が完了したら、いずれかの翻訳メモリに内容を追加していくことになります。
メモリの管理方法を間違えると、過去の翻訳内容を十分に活用できなかったり、使いたくない訳が流用されてしまったりする可能性があります。
そのため、どの翻訳メモリを使用し、どの翻訳メモリに内容を追加するか、状況に応じて慎重に検討することをお勧めします。
まとめ
翻訳メモリは、翻訳直後にそのまま作成するのが基本です。
Trados Studioのデータが手元にない場合や、訳文を出力した後に直接修正しており、修正内容の履歴が残っていないような場合には、アライメントという方法で翻訳メモリを作成することも可能です。ただし人の手で行う作業のため、機械的に作成する場合と比べ、どうしても人的作業ミスのリスクが発生します。アライメントを実施する場合は、翻訳作業同様、作業後のチェックも含めた工程の組み立てや、作業仕様の作成が重要です。
| 翻訳メモリ作成方法 | 適している状況 | メリット | デメリット |
| バイリンガルファイルを使用する |
|
|
|
| アライメントを行う |
|
|
|
以上、翻訳メモリの作成方法をご紹介しました。
次回の記事では、すでに作成済みの翻訳メモリの内容を更新する際の注意点をご紹介します。
この記事を書いた人
編集部 Y