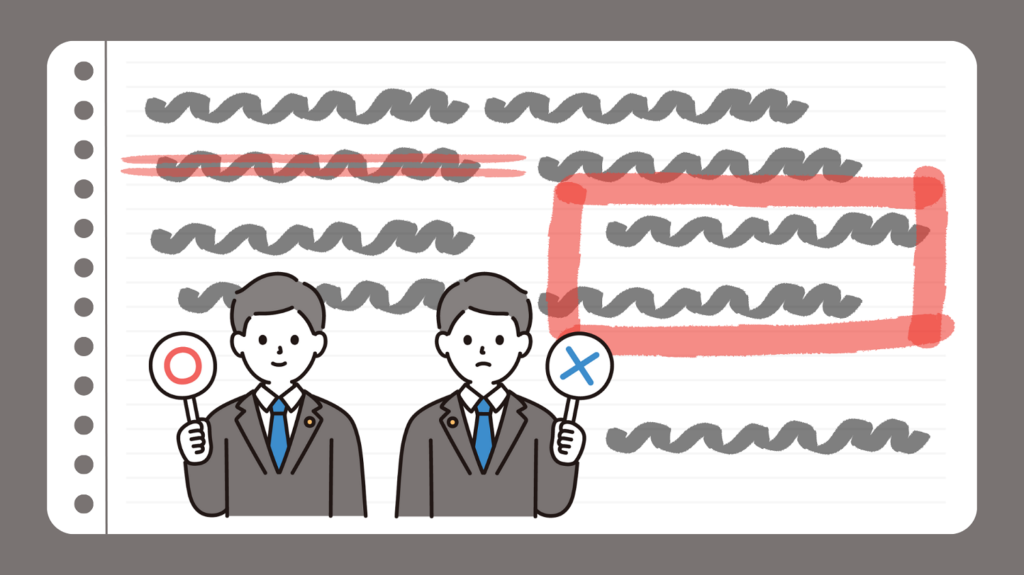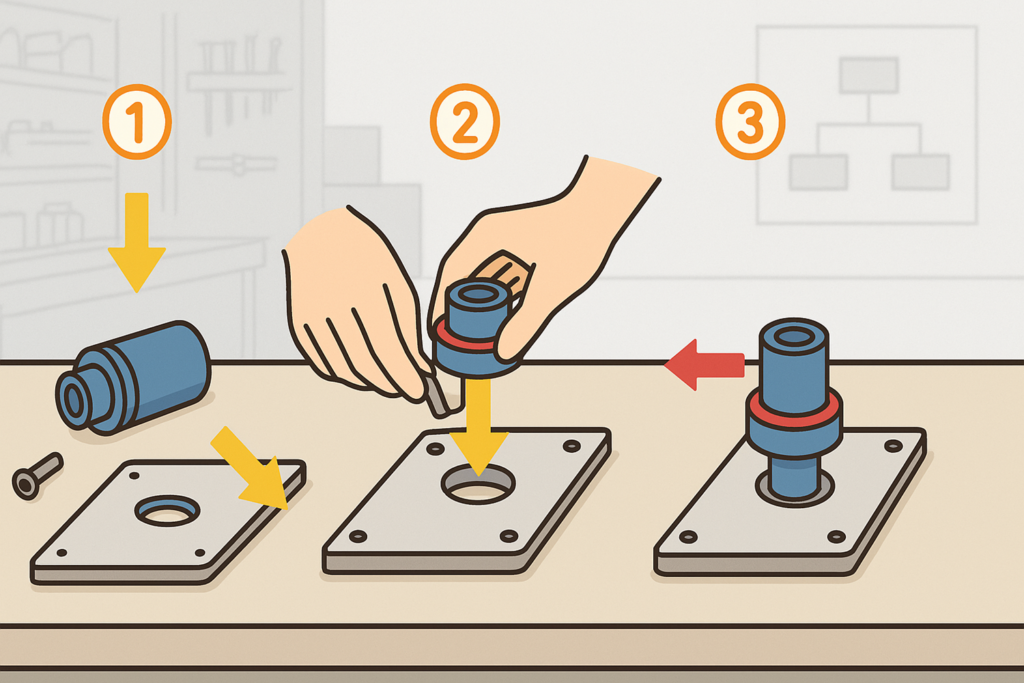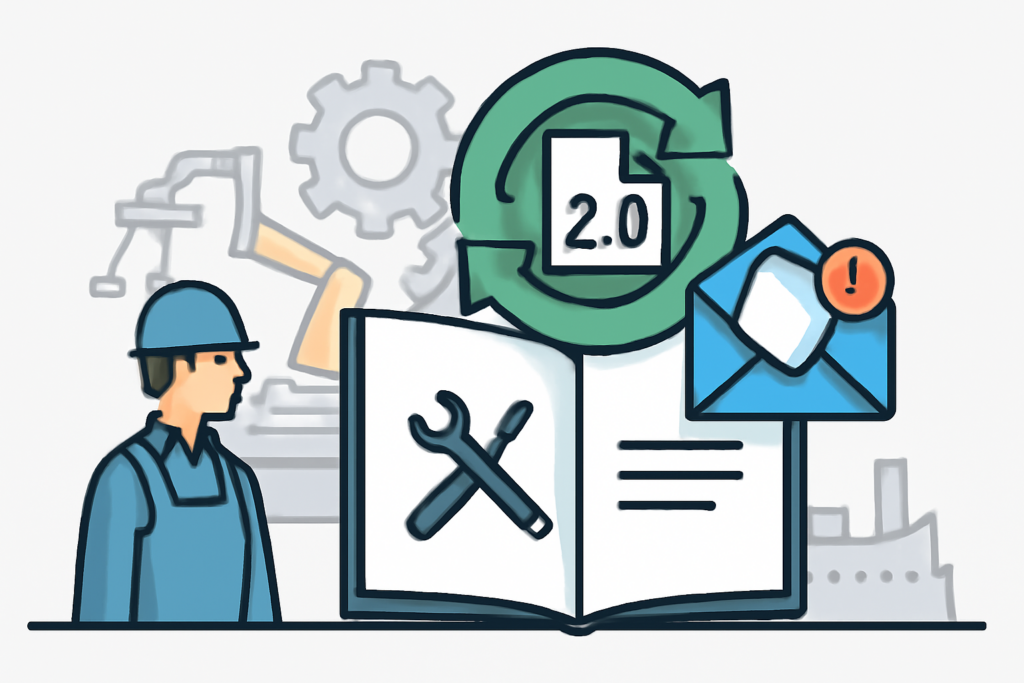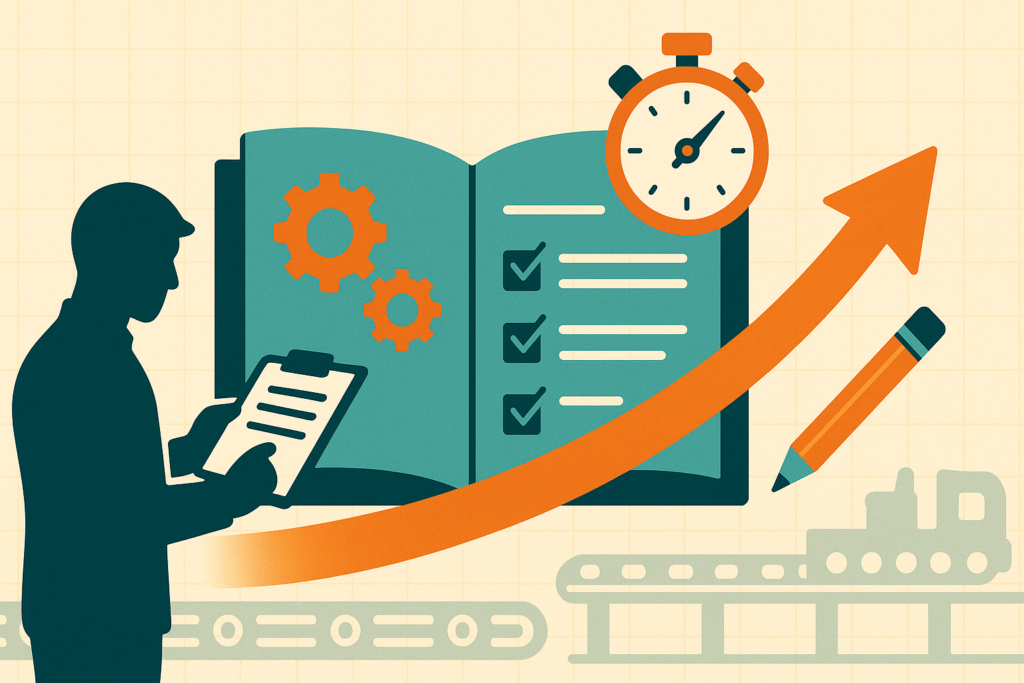貴方が作成するマニュアルは、読み手側にとって、
読みたい箇所がすぐに調べられ、見やすいでしょうか。
調べやすくて、見やすいマニュアルには、必ず「目次」があり、
無くてはならない機能です。
目次とはマニュアルや論文など、長い文書にある見出しをまとめて整理し、
書き並べたリストの事を指します。
要するにマニュアル全体を作る大事な骨組みとなり、
しっかり構成する事で、業務の全体像が確認しやすく、
読み手側にとって、活用しやすいマニュアルが作成できます。
そこで、今回は『目次』について、構成する目的や機能、
作成する際のポイントやコツをご紹介していきます。
見やすいマニュアルに目次が必要な3つの理由
そもそも何で目次がマニュアルに必要なのか、疑問に思いますよね。
こちらでは、マニュアルに目次が必要な理由を、
3つに分けてご説明します。
理由1. マニュアルの全体像を把握しやすくなるから
目次に目を通せば、そのマニュアルにどのような情報が載っているのか、
ざっくりと把握できます。
製品マニュアルであれば
目次を読むだけで操作方法の大体の流れが理解できます。
業務マニュアルであれば
目次を読むだけで仕事の全体的な流れを把握できます。
理由2. 必要な情報を探しやすくなるから
マニュアルに目次を付ける一番の理由は、読み手が必要としている情報に、
早くたどり着けるようにするためです。
目次を一通り眺めれば、必要な情報が載っていそうなページに目星をつけられ、
とても探しやすくなり、調べる時間も短縮されます。
上記の内容とはつまり、
「良いマニュアル(目次)=知りたい情報をすぐに見つけられる」ということを意味します。
また、マニュアルを紙で読む前提なら、目次は必要不可欠です。
もし、紙のマニュアルに目次がないと、ページを1枚1枚めくりながら、
探さなければなりません。
電子ファイルであれば、キーワード検索で探すことも可能ですが、
どちらにしても目次がないと探す時間がかかってしまう為、
あった方が良いでしょう。
理由3. 作成の過程でマニュアルの内容を精査できるから
目次を作ると、作成者もマニュアルの全体像を把握しやすいです。
全体像を把握する事で、作成しながら、必要な情報の漏れに気付き、
内容の重複を見つける事ができ、より質の高いマニュアル作成につながります。
マニュアルの目次を作る際の7つのポイント
目次が必要な理由を理解した上で、次は目次の構成に取り組みましょう。
こちらでは作成に関して、簡単に活用できるポイントを、
7つに分けてご案内します。
ポイント1. 読み手の目的別にまとめる
目次の項目は「機能別」ではなく、「目的別」にまとめましょう。
マニュアルを使う人(読み手)の視点で書かれている方が、
活用しやすいためです。
読み手が「何をしたいか」を考慮して、掲載箇所を検討して、
読み手目線で考えることで、ユーザーにとって使いやすいマニュアルになります。
ポイント2. 時系列順に並べる
記載する項目の順番は、時系列にすると良いでしょう。
製品マニュアルの場合は、「起動→各種操作→電源オフ」の順に、
業務マニュアルの場合は、仕事のフローに沿って書く事を、
おすすめします。
時系列に並んでいることで、目次を頭から読むだけで、
全体の流れが理解しやすくなります。
ポイント3. 階層構造にする
「大項目」と「小項目」に分けて記載すると見やすくなり、
読み手も必要な情報を探しやすくなります。
大項目(大見出し)だけ記載されていても、
具体的にどのような作業が載っているかわかりにくく、
ページを探しづらいからです。
ポイント4. 項目名は簡潔に書く
見出しに記載する各項目は、短くてわかりやすくしましょう。
パッと見て、どのようなことが記載されているかイメージができ、
読み手が必要な情報を探す時間が短縮されます。
ポイント5. レイアウトは縦横を揃える
各項目の先頭や、ページ番号の縦横を合わせると見やすくなります。
ポイント6. 内容に合わせて目次も更新する
マニュアルの内容を更新したら、必ず目次も併せて修正しましょう。
内容と目次にズレがあると、検索性が大きく損なわれるからです。
完成後に目次にズレがないか確認することをオススメします。
マニュアルの目次の作り方
マニュアルの目次を作る際、使用されるツールによって作り方が異なります。
こちらでは代表的な作成ツール、『Word』の、
目次の作り方を簡単にご案内します。
Wordでマニュアルの目次を作る方法
Wordには「目次作成」機能があるため、目次を作成する際は、
そちらを活用しましょう。作り方は以下の通りになります。
<「目次作成」機能の使い方>
1・マニュアル作成時に、見出しの設定をしておく。
┗見出しに設定したいテキストを選択した上で、メニューの「ホーム」内にある
「見出し1」や「見出し2」をクリックします。
2・目次を挿入したい場所にカーソルを合わせて、メニューの「参考資料」内にある
「目次」をクリックする。
3・目次を作成した後に見出しの追加や修正をした際には、
目次のフィールドをクリックすると表示される「目次の更新」をクリックする。
目次を作って見やすく・使いやすいマニュアルにしよう
いかがでしょうか。
今回はマニュアルの『目次』にピックアップして、
作成にあたって押さえておきたいコツやポイント、
『Word』の目次の作り方をご紹介しました。
目次をしっかりと構成する事で、業務全体の内容を把握するだけじゃなく、
探したい内容が見つけやすく、読み手側にとって使いやすい、
質の高いマニュアルが作成できます。
もし、目次がないマニュアルを作成した場合、
どれだけ良い内容や手順を記載しても、見つけられず、
目を通さない可能性があります。
そのため、マニュアルには必ず目次を付けることが重要なのです。
マニュアル作成で目次づくりに差し掛かった際は、
是非、本記事でご紹介したコツやポイントを活かして、
見やすく、使いやすいマニュアルを作りましょう。
この記事を書いた人
編集部